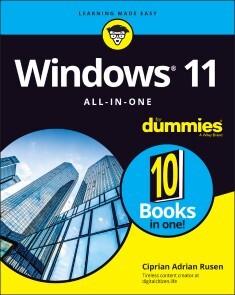Windows 11 All-in-One For Dummies
30,99 €*
Lieferzeit Sofort lieferbar
Windows 11 All-in-One For Dummies, Wiley
Von Ciprian Adrian Rusen, im heise Shop in digitaler Fassung erhältlich
Von Ciprian Adrian Rusen, im heise Shop in digitaler Fassung erhältlich
Artikel-Beschreibung
GET MORE OUT OF YOUR WINDOWS 11 COMPUTER WITH EASY-TO-FOLLOW ADVICEPowering 75% of the PCs on the planet, Microsoft Windows is capable of extraordinary things. And you don’t need to be a computer scientist to explore the nooks and crannies of the operating system! With Windows 11 All-in-One For Dummies, anyone can discover how to dig into Microsoft’s ubiquitous operating system and get the most out of the latest version. From securing and protecting your most personal information to socializing and sharing on social media platforms and making your Windows PC your own through personalization, this book offers step-by-step instructions to unlocking Windows 11’s most useful secrets.
With handy info from 10 books included in the beginner-to-advanced learning path contained within, this guide walks you through how to:
* Install, set up, and customize your Windows 11 PC in a way that makes sense just for you
* Use the built-in apps, or download your own, to power some of Windows 11’s most useful features
* Navigate the Windows 11 system settings to keep your system running smoothly
Perfect for anyone who’s looked at their Windows PC and wondered, “I wonder what else it can do?”, Windows 11 All-in-One For Dummies delivers all the tweaks, tips, and troubleshooting tricks you’ll need to make your Windows 11 PC do more than you ever thought possible.
CIPRIAN ADRIAN RUSEN is cofounder of Digital Citizen (digitalcitizen.life), a tech blog that posts how-to articles on consumer technologies. Ciprian is also co-author of Windows 10 All-in-One For Dummies, 4th Edition and author of Windows 10 At Work For Dummies.
INTRODUCTION 1
About This Book 1
Foolish Assumptions 2
Icons Used in This Book 2
Beyond the Book 3
Where to Go from Here 4
BOOK 1: GETTING STARTED WITH WINDOWS 11 5
CHAPTER 1: INTRODUCING WINDOWS 11 7
Taking Your First Look at Windows 11 8
Hardware and Software 9
Must You Run Windows? 10
Understanding Important Terminology 13
Buying a Windows 11 Computer 17
Looking inside your PC 20
Secure boot, TPM, and Windows 11 23
Tablets 24
Displays 28
Managing disks and drives 29
Connecting your PC to other devices 32
Video, sound, and multimedia 35
Ultrabooks and convertibles 37
What You Might Not Like about Windows 11 38
CHAPTER 2: SEEING WHAT’S NEW IN WINDOWS 11 39
Rolling Back to Windows 10 40
Microsoft’s Design Philosophy behind Windows 11 42
Understanding the Types of Windows 11 Apps 43
Seeing What’s New for the Windows Crowd 45
A new Start menu and taskbar 46
Increased role for Settings 46
Improved performance 47
Better gaming 48
Improved Microsoft Edge 50
Less Cortana 51
Improved security 52
Fine-tuned virtual desktops 53
Improved window snapping and grouping 54
Widgets are back 54
Other apps and improvements 55
CHAPTER 3: WINDOWS 11 VERSIONS 57
Windows 11 Editions 58
Buying the right edition, the first time 60
Narrowing the choices 61
64-bit is the new normal 62
Which Version of Windows Are You Running? 63
BOOK 2: PERSONALIZING WINDOWS 67
CHAPTER 1: GETTING AROUND IN WINDOWS 69
Navigating around the Desktop 70
Using Windows 11 on Tablets and Touchscreens 74
Shut Down, Sleep, Restart, Sign Out, Lock, Sleep 75
Taking Screen Shots 78
Keyboard Shortcuts 79
CHAPTER 2: LOGGING INTO WINDOWS 11 83
Working with the Lock Screen 84
Signing in 85
Changing the picture for the lock screen 85
Adding and removing apps on the lock screen 89
Logging in without a Password 90
Creating a PIN 90
Windows Hello 92
Bypassing Passwords 94
CHAPTER 3: HANDLING NOTIFICATIONS AND QUICK ACTIONS 97
What, Exactly, Is a Notification? 98
Using the Notification Center 99
Disabling Notifications 101
Enabling Focus Assist 102
Using Quick Actions 104
CHAPTER 4: MANAGING USER ACCOUNTS 107
Understanding Why You Need Separate User Accounts 108
Choosing Account Types 109
What’s a standard account? 109
What’s an administrator account? 110
Choosing between standard and administrator accounts 110
Knowing What’s Good and Bad about Microsoft Accounts 112
Adding Accounts in Windows 11 113
Adding a user with a Microsoft account 114
Adding a local (offline) account 115
Adding a Child Account 118
Changing Other Users’ Settings 119
Setting a standard account as administrator 119
Modifying the settings of other accounts 120
Switching Users 124
CHAPTER 5: UNDERSTANDING MICROSOFT ACCOUNTS 127
Realizing Which Accounts Are Microsoft Accounts 128
Deciding Whether You Want a Microsoft Account 129
Setting Up a Microsoft Account 131
Creating an Outlook.com account 132
Making any email address a Microsoft account 133
Discontinuing Your Microsoft Account 136
Taking Care of Your Microsoft Account 137
Controlling Which Windows 11 Settings Get Synchronized 137
CHAPTER 6: PROTECTING YOUR PRIVACY 139
Realizing Why You Should Care about Privacy 140
Handling Your Privacy in Windows 11 142
Limiting diagnostics and feedback data collection 143
Viewing the diagnostic data sent to Microsoft 145
Knowing What Connections Windows Prefers 146
Seeing Fewer Ads in Windows 11 147
Controlling Location Tracking 149
Blocking all location tracking in Windows 11 152
Blocking location tracking in an app 153
Minimizing Privacy Intrusion 154
BOOK 3: WORKING ON THE DESKTOP 155
CHAPTER 1: RUNNING YOUR DESKTOP FROM START TO FINISH 157
Working with the Desktop 158
Changing the background 159
Switching Windows 11 themes 161
Battling dark mode and light mode 162
Setting Up Your Display 163
Switching the night light on and off 163
Enabling HDR and auto HDR 164
Setting the screen resolution 166
Changing the size of text, apps, and other items 167
Adjusting the refresh rate 168
Using magnification 170
Working with a Mouse and a Touchpad 170
Snapping app windows 171
Configuring the mouse 173
Setting up the trackpad 174
Using Virtual Desktops 175
Moving apps between virtual desktops 176
Managing Icons and Shortcuts 177
Creating shortcuts 178
Arranging icons on the desktop 180
The Recycle Bin 181
CHAPTER 2: PERSONALIZING THE START MENU 183
Touring the Start Menu 184
Modifying the Start Menu 185
Adding, moving and removing pinned apps 186
Changing your picture 188
Personalizing the Recommended section 189
Adding and removing Start menu folders 190
Moving the Start menu and taskbar to the left 191
CHAPTER 3: EXPLORING SEARCH AND THE TASKBAR 193
Searching in Windows 11 194
Searching is the fastest way to start apps 196
Filtering search results to find what you need 198
Starting apps as admin from a Windows search 199
Searching your entire PC 200
Touring the Windows 11 Taskbar 202
Using the taskbar 203
Using jump lists and other taskbar tricks 203
Pinning apps to the taskbar 205
Adding and removing taskbar items 207
CHAPTER 4: WORKING WITH FILES AND FOLDERS 209
Using File Explorer 210
Navigating File Explorer 210
Viewing and opening your file and folders 212
Creating and managing files and folders 215
Searching for files 217
Sorting and grouping files and folders 218
Displaying file extensions 219
Viewing hidden files 221
Pinning items to and removing items from Quick Access 222
Enabling and disabling check boxes for files and folders 222
Sharing files 224
Working with ZIP Files 225
Creating a ZIP file 226
Extracting a ZIP file 227
Right-Clicking in Windows 11 228
CHAPTER 5: CONNECTING TO THE INTERNET AND BROWSING THE WEB 231
Connecting to the Internet 232
Connecting a desktop PC to the network 232
Connecting your laptop or tablet to Wi-Fi 233
Connecting to hidden Wi-Fi 234
Using Microsoft Edge 236
Familiarizing yourself with Microsoft Edge 237
Enabling vertical tabs in Microsoft Edge 238
InPrivate browsing with Microsoft Edge 239
Adding extensions to Microsoft Edge 241
Using Other Web Browsers 243
Changing the Default Browser in Windows 11 243
CHAPTER 6: CALLING ON CORTANA 247
The Cortana Backstory 247
Setting up Cortana 248
Turning on Voice Activation for Cortana 250
Using Cortana 251
Exploring Cortana’s Settings 253
Useful or Fun Commands for Cortana 255
CHAPTER 7: MAINTAINING YOUR DRIVES 257
Using Maintenance Tools for Your Computer Drives 258
Formatting drives 258
Freeing up storage space with Storage Sense 260
Running an error check on a drive 261
Defragmenting a drive 263
Maintaining solid-state drives 264
Accessing the Health Report 265
BOOK 4: USING WINDOWS APPS 267
CHAPTER 1: USING THE MAIL AND CALENDAR APPS 269
Choosing Mail and Calendar Apps 271
Comparing email apps 272
Comparing calendar apps 275
Choosing the right package 277
Using the Mail App 277
Creating an email message 281
Searching for email in the Mail app 284
Mail Settings 284
Adding a new email account 284
Setting extra options 286
Avoiding Calendar App Collisions 287
Adding calendar items 290
Struggling with the Calendar app’s shortcomings 291
CHAPTER 2: KEEPING TRACK OF PEOPLE 293
Alternatives to the People App 294
The Contact List in Windows 11 294
Adding Contacts in the People App 295
Adding accounts to People 295
Editing a contact 299
Adding a contact 301
CHAPTER 3: WORKING WITH PHOTOS 303
Viewing Pictures with the Photos App 304
Adding Photos 306
Importing pictures from a camera or an external drive 307
Adding folders to the Photos app 308
Editing Photos 309
Switching to Light Mode in the Photos App 312
Working with Albums 313
CHAPTER 4: NOTE-TAKING WITH ONENOTE 315
Getting Started in OneNote with or without a Pen 316
Adding Notebooks, Sections, and Pages 318
Adding Content to a OneNote Page 322
Sending Sites from Microsoft Edge to OneNote 325
Configuring OneNote’s Settings 326
CHAPTER 5: STORING IN ONEDRIVE 329
What Is OneDrive? 330
Setting Up a OneDrive Account 331
The Four States of OneDrive Data 334
Adding Files and Folders to OneDrive 339
Changing the States of OneDrive Data 342
Sharing OneDrive Files and Folders 343
CHAPTER 6: COMMUNICATING WITH SKYPE 345
Signing Up with Skype 346
Adding a Contact 350
Testing Your Skype Settings 351
Improving Skype’s Settings 353
Making Individual and Group Calls 355
Recording Calls 356
CHAPTER 7: USING WIDGETS 359
Working with Widgets 360
Customizing Widgets 361
Adding Widgets 363
CHAPTER 8: HANDLING MUSIC, MOVIES, AND VIDEOS 365
Getting Your Groove Music On 366
Choosing where Groove Music looks for music 368
Creating playlists in Groove Music 370
Playing Videos and Music with Windows Media Player 371
Ripping Music from Your Old CDs 373
Setting Up Spotify 375
Creating Your Own Videos 377
Using the Movies & TV App 379
CHAPTER 9: PLAYING GAMES 381
Searching the Microsoft Store for Games 382
Enabling Game Mode 384
Using the Xbox Game Bar 386
Setting the Default Graphics Card 388
Bringing Back the Classics 389
BOOK 5: MANAGING APPS 393
CHAPTER 1: NAVIGATING THE MICROSOFT STORE 395
Understanding What a Windows 11 App Can Do 396
Browsing the Microsoft Store 398
Installing Apps from the Microsoft Store 402
Uninstalling Windows 11 Apps 403
CHAPTER 2: USING BUILT-IN APPLICATIONS 405
Checking Out the New Clock App 406
Getting Weather Forecasts 408
Editing Text Files with Notepad 409
Writing with WordPad 411
Doing Math with Calculator 414
Checking Out the New Paint App 416
Creating Sticky Notes 417
Keeping Track of Tasks with Microsoft To Do 418
Navigating with Maps 419
CHAPTER 3: GETTING APPS FROM THE WEB 423
Finding Safe Places to Download Desktop Apps 424
Checking Apps for Malware 426
Uninstalling Desktop Apps or Programs 428
CHAPTER 4: KEEPING APPS AND DRIVERS UP TO DATE 431
Updating Your Microsoft Store Apps 432
Updating Programs and Desktop Apps 434
Updating Drivers 437
BOOK 6: SHARING, SOCIALIZING, AND WORKING ONLINE 441
CHAPTER 1: BEING SOCIAL ON FACEBOOK AND TWITTER 443
Getting Started with Facebook 443
Choosing the Facebook App or Facebook.com 444
Signing up for a Facebook account 446
Building a great Timeline 453
Downloading your Facebook data 457
Using the other Facebook apps for Windows 459
Getting Started with Twitter 460
Understanding Twitter 461
Setting up a Twitter account 464
Tweeting for beginners 469
CHAPTER 2: MASTERING TOOLS FOR REMOTE WORK 473
Getting Started with LinkedIn 474
Signing up for LinkedIn 475
Understanding LinkedIn basics 479
Using LinkedIn apps for Windows and mobile devices 480
Video Conferencing with Zoom 481
Downloading and installing Zoom 482
Setting up a Zoom account 483
Signing into Zoom cloud meetings 485
Scheduling a Zoom meeting 486
Joining a Zoom meeting 488
Contacting Others through Teams 489
Getting started with Microsoft Teams 489
Chatting from Windows 11 490
Starting a meeting from Windows 11 492
Accessing the full Microsoft Teams experience 493
Working Remotely with Windows 11 494
Enabling remote desktop connections 495
Connecting with Remote Desktop Connection 496
Connecting a second monitor 498
Installing a webcam 499
Adding clocks to the taskbar 500
BOOK 7: CONTROLLING YOUR SYSTEM 503
CHAPTER 1: NAVIGATING WINDOWS SETTINGS AND LANGUAGES 505
Understanding the Settings App 506
Exploring the Control Panel 509
Putting Shortcuts to Settings on Your Desktop 511
God Mode (Still) Works in Windows 11 514
Using Search to Quickly Find Settings 516
Installing New Languages in Windows 11 517
CHAPTER 2: MANAGING WINDOWS UPDATES 521
Understanding the Terminology 522
Installing Updates for Windows 11 524
Postponing Windows 11 Updates 525
Getting Updates for Office 526
Stopping Updates from Rebooting Your PC 527
Getting Information about and Removing Updates 528
The Case against Windows Automatic Update 530
Blocking Windows 11 updates 531
When is it a good time to unblock updates? 532
CHAPTER 3: TROUBLESHOOTING AND GETTING HELP 535
Troubleshooting the Easy Way 536
Troubleshooting the Hard Way 537
Tackling installation problems 537
Problems with installing updates 539
Using Windows Terminal 545
Experimenting with Windows Sandbox 547
Tricks to Using Microsoft Support 548
The problems with Windows Help & Learning 549
Managing your expectations of Windows Help & Learning 549
Snapping Your Problems 551
Recording a Video of Your Problems 552
Connecting to Remote Assistance 555
Understanding the interaction 555
Making the connection 556
Troubleshooting Remote Assistance 561
Getting Better Help Online 562
CHAPTER 4: STORING IN STORAGE SPACES 565
Understanding the Virtualization of Storage 566
Setting Up Storage Spaces 568
Working with Storage Spaces 572
Storage Space Strategies 574
CHAPTER 5: WORKING WITH PRINTERS 575
Installing a Printer 576
Attaching a local printer 577
Installing a network printer 578
Using the Print Queue 581
Displaying a print queue 582
Pausing and resuming a print queue 583
Pausing, restarting, and resuming a document 583
Canceling a document 584
Troubleshooting Printing 585
Removing a printer 587
Stopping a print job you’ve sent by mistake 587
CHAPTER 6: WORKING WITH USB AND BLUETOOTH DEVICES 589
Connecting USB Devices 590
Configuring AutoPlay for removable devices 591
Removing USB devices 592
Connecting Bluetooth Devices 594
Unpairing Bluetooth Devices 596
BOOK 8: MAINTAINING WINDOWS 599
CHAPTER 1: BACKING UP DATA 601
Finding Windows 7’s Backup Options in Windows 11 602
The Future of Reliable Storage Is in the Cloud 603
Backing Up and Restoring Files with File History 603
Setting up File History 604
Checking whether File History backed up your data 605
Restoring data from File History 606
Changing File History settings 608
Storing to and through the Cloud 611
Considering cloud storage privacy concerns 612
Reaping the benefits of backup and storage in the cloud 613
Choosing an online backup and sharing service 614
CHAPTER 2: RESETTING WINDOWS TO A WORKING STATE 617
Resuscitating Malfunctioning Windows 11 PCs 618
Resetting Your Windows 11 PC 620
Resetting Your PC to Factory Settings 623
Restoring to an Earlier Point 625
Enabling System Protection 626
Creating a restore point 628
Rolling back to a restore point 628
CHAPTER 3: TROUBLESHOOTING WITH SAFE MODE 633
Working in Safe Mode 634
Accessing safe mode 634
Using safe mode for troubleshooting 637
Entering the Windows Recovery Environment 638
CHAPTER 4: MONITORING WINDOWS 641
Viewing Events 641
Using Event Viewer 642
Events worthy — and not worthy — of viewing 644
Gauging System Reliability 645
CHAPTER 5: MANAGING RUNNING APPS, PROCESSES, AND STARTUP APPS 651
Using Task Manager 652
Starting Task Manager 653
Viewing running apps and processes 653
Dealing with Misbehaving Apps 656
Killing apps that don’t respond 656
Keeping an eye on performance 657
Getting More Info from Task Manager 659
Viewing App History 659
Managing startup programs 660
Checking out details and services 663
Managing Startup Apps from Settings 665
BOOK 9: SECURING WINDOWS 667
CHAPTER 1: SPIES, SPAMS, AND SCAMS ARE OUT TO GET YOU 669
Understanding the Hazards — and the Hoaxes 670
The primary infection vectors 671
Zombies and botnets 673
Phishing 675
419 scams 680
I’m from Microsoft, and I’m here to help 683
0day exploits 684
Staying Informed 685
Relying on reliable sources 686
Ditching the hoaxes 686
Is My Computer Infected? 688
Evaluating telltale signs 689
Where did that message come from? 689
What to do next 691
Shunning scareware 693
Getting Protected 694
Protecting against malware 695
Stop using Java and Flash 696
Using your credit card safely online 697
Defending your privacy 698
Reducing spam 700
Dealing with Data Breaches 702
CHAPTER 2: FIGHTING VIRUSES AND OTHER MALWARE 705
Basic Windows Security Do’s and Don’ts 706
Making Sense of Malware 710
Deciphering Browsers’ Inscrutable Warnings 713
Google Chrome 713
Mozilla Firefox 715
Microsoft Edge 715
CHAPTER 3: RUNNING BUILT-IN SECURITY PROGRAMS 717
Working with Windows Security 718
Adjusting Windows Security 720
Running Windows Security manually 722
Controlling Folder Access 724
Judging SmartScreen 726
Booting Securely with UEFI 729
A brief history of BIOS 730
How UEFI is different from and better than BIOS 731
How Windows 11 uses UEFI 732
Controlling User Account Control 733
Poking at Windows Defender Firewall 735
Understanding Defender Firewall basic features 736
Speaking your firewall’s lingo 737
Peeking into your firewall 738
Making inbound exceptions 739
CHAPTER 4: ENHANCING YOUR SECURITY 743
Encrypting Your PC with BitLocker 744
Managing Your Passwords 747
Using password managers 747
My recommendations 747
Rockin’ RoboForm 748
Liking Bitwarden 749
Fighting Back at Tough Scumware 751
Securing Your Communication with VPN 752
What’s a VPN? 752
Setting up a VPN in Windows 11 754
Which paid VPN services should you consider? 756
BOOK 10: ENHANCING WINDOWS 757
CHAPTER 1: LINKING ANDROID TO WINDOWS 759
Making Windows Talk to Your Android Device 760
Trying Samsung DeX 762
Linking an Android Smartphone to a PC 763
Using the Your Phone app 765
Removing your Android device from the Your Phone app 767
Turning a Smartphone into a PC Webcam 768
CHAPTER 2: USING YOUR IPHONE WITH WINDOWS 771
Installing iTunes on Windows 11 772
Setting up iTunes 773
Synchronizing the iPhone with Windows 11 774
Installing iCloud on Windows 11 776
Controlling Windows from an iPhone or iPad 778
CHAPTER 3: WRANGLING E-BOOK FILES 781
Working with E-Book Files 782
Introducing popular e-book formats 782
Reading e-book files on your PC 783
Organizing your e-book files with calibre 784
Getting e-Books from Your PC to Your Kindle 787
Emailing books from your PC to your Kindle 787
Receiving emailed books from a friend 789
CHAPTER 4: GETTING STARTED WITH GMAIL AND OTHER GOOGLE APPS 791
Introducing Google’s Ecosystem 793
Setting Up Gmail 796
Sending and Reading Emails from Gmail 798
Moving an Existing Account to Gmail 799
Adding Google Drive to File Explorer 802
Using Google Apps to View and Edit Files 804
CHAPTER 5: USING OUTLOOK.COM AND MICROSOFT 365 809
Using Outlook.com 810
Sweeping emails in Outlook.com 812
Bringing some sanity to your Outlook.com inbox 814
Handling Outlook.com Failures 815
The Office App and Microsoft 365 817
Using the Free Office Web Apps 818
CHAPTER 6: DISCOVERING THE BEST FREE WINDOWS ADD-ONS 821
Windows Apps You Absolutely Must Have 821
VLC Media Player 822
Bitwarden 823
Recuva 824
The Best of the Rest — All Free 825
Ninite 825
Revo Uninstaller 826
Paint.NET 827
7-Zip 828
qBittorrent 829
Dropbox, Google Drive, OneDrive, or 829
Other interesting free software 830
You may not need to buy Microsoft Office 831
Don’t Pay for Software You Don’t Need! 832
Windows 11 has all the antivirus software you need 833
Windows 11 doesn’t need a disk defragger 833
Windows 11 doesn’t need a disk partitioner 833
Windows 11 doesn’t need a registry cleaner 834
Windows 11 doesn’t need a backup program 835
Don’t turn off services or hack your registry 835
Index 837
Artikel-Details
Anbieter:
Wiley
Autor:
Ciprian Adrian Rusen
Artikelnummer:
9781119858706
Veröffentlicht:
04.02.22
Seitenanzahl:
896